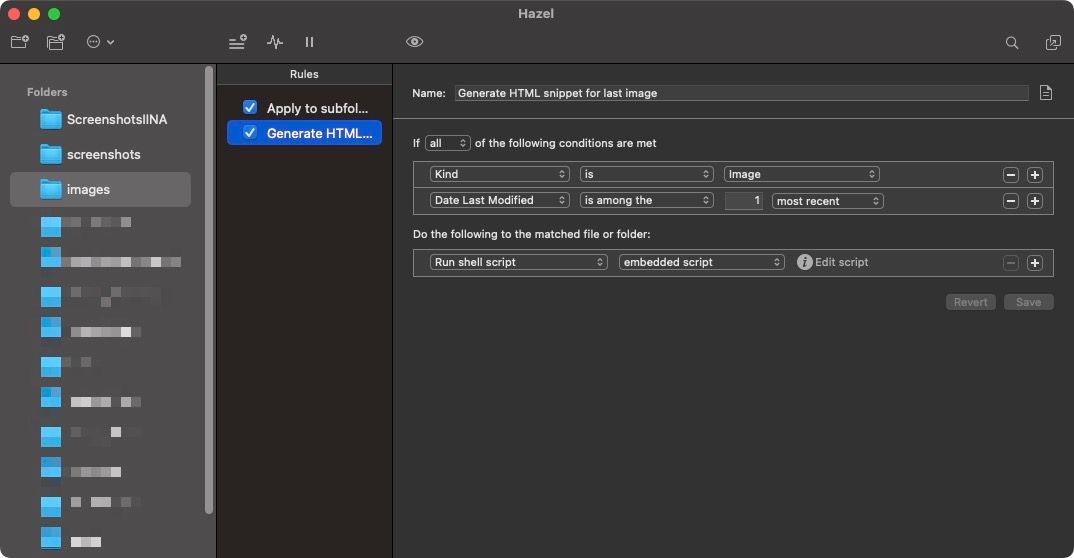02 Oct 2022
When I review videos and want to take notes about it with illustrations - be it Youtube videos I downloaded or business meeting recordings - it's painful to have to use several keyboard shortcuts and mouse actions to get to the point where I can just copy in my note the relevant image (ie HTML code pointing to the path of the saved image).
A script to do this end-to-end would be a time-saver and improve my workflows so as to use illustrations more.
Need to figure out how to do it - AppleScript seems more appropriate than Python for this, considering the need to target a specific app to be screeshot.
Objective
App I want to focus on is my media player of choice: IINA IINA
Single command to trigger: keyboard shortcut and/or Streamdeck key Streamdeck for business users and /or Contour Shuttle key -ideal Contour ShuttlePRO v2
Automates:
- puts IINA at the foreground
- capture screenshot of app only
- saved to a dedicated folder
Output:
- saved image file with video title and timestamp.
- HTML code in clipboard, ready to be pasted, with path to image and CSS styling (see Clipee/#clipee-note)
Could be a multi-tool solution, ie shell script + AppleScript + Hazel Hazel.
Gathering infos

property N : 0
set N to N + 1
set picPath to ((POSIX path of (path to desktop)) & "Picture_" & N & ".png") as string
do shell script "screencapture -tjpg " & quoted form of picPath

set {l, t, r, b} to {911, 173, 1738, 794}
set {x, y, w, h} to {l, t, r - l, b - t}
screencapture(x, y, w, h)
on screencapture(x, y, w, h)
(*
number x, y, w, h: rectangle parameters
(x, y) = x, y-coordinates of origin point
(w, h) = width and height of rectangle
* screen shot is saved as ~/Desktop/yyyy-mm-dd hh.mm.ss.png
*)
set args to ""
repeat with a in {x, y, w, h}
set args to args & space & ("" & a)'s quoted form
end repeat
considering numeric strings
if (system info)'s system version < "10.9" then
set ruby to "/usr/bin/ruby"
else
set ruby to "/System/Library/Frameworks/Ruby.framework/Versions/1.8/usr/bin/ruby"
end if
end considering
do shell script ruby & " <<'EOF' - " & args & "
require 'osx/cocoa'
include OSX
raise ArgumentError, \"Usage: #{File.basename($0)} x, y, w, h\" unless ARGV.length == 4
x, y, w, h = ARGV.map {|a| a.to_f}
outfile = File.expand_path(%x[date +'%F %H.%M.%S.png'].chomp, '~/Desktop')
img = CGDisplayCreateImageForRect(CGMainDisplayID(), CGRectMake(x, y, w, h))
brep = NSBitmapImageRep.alloc.initWithCGImage(img)
data = brep.objc_send(
:representationUsingType, NSPNGFileType,
:properties, {})
data.objc_send(
:writeToFile, outfile,
:atomically, false)
EOF"
end screencapture
The command to size a window in AppleScript is:
tell application "Finder" to set the bounds of the front window to {25, 50, 1025, 650}
active application:
activate application "Safari"
Work in progress
1st working script
working:
- put IINA at foreground
- screenshot
- saves file

to figure out:
- capture app only, not full screen ➤ shell script syntax
- capture video file name ➤ AppleScript
- capture timestamp ➤ possible? 🤔
- generate HTML code ➤ I know how to do it with Python, not sure how to connect both or if I have to redo logic in AppleScript? 🤔
For 1) looking at command line tools that would help, eg.:
- gnome-screenshot
- scrot
- ImageMagick

doesn't seem to be available for macOS

To silently take a screen shot just use the -x flag:
screencapture -x quiet.jpg
Learning of the day: make use more often of the -h (help) switch when a shell command is known. screencapture -h gives:
xxx@xxxx ~ % screencapture -h
screencapture: illegal option -- h
usage: screencapture [-icMPmwsWxSCUtoa] [files]
-c force screen capture to go to the clipboard
-b capture Touch Bar - non-interactive modes only
-C capture the cursor as well as the screen. only in non-interactive modes
-d display errors to the user graphically
-i capture screen interactively, by selection or window
control key - causes screen shot to go to clipboard
space key - toggle between mouse selection and
window selection modes
escape key - cancels interactive screen shot
-m only capture the main monitor, undefined if -i is set
-D<display> screen capture or record from the display specified. -D 1 is main display, -D 2 secondary, etc.
-o in window capture mode, do not capture the shadow of the window
-p screen capture will use the default settings for capture. The files argument will be ignored
-M screen capture output will go to a new Mail message
-P screen capture output will open in Preview or QuickTime Player if video
-I screen capture output will open in Messages
-B<bundleid> screen capture output will open in app with bundleid
-s only allow mouse selection mode
-S in window capture mode, capture the screen not the window
-J<style> sets the starting of interfactive capture
selection - captures screen in selection mode
window - captures screen in window mode
video - records screen in selection mode
-t<format> image format to create, default is png (other options include pdf, jpg, tiff and other formats)
-T<seconds> take the picture after a delay of <seconds>, default is 5
-w only allow window selection mode
-W start interaction in window selection mode
-x do not play sounds
-a do not include windows attached to selected windows
-r do not add dpi meta data to image
-l<windowid> capture this windowsid
-R<x,y,w,h> capture screen rect
-v capture video recording of the screen
-V<seconds> limits video capture to specified seconds
-g captures audio during a video recording using default input.
-G<id> captures audio during a video recording using audio id specified.
-k show clicks in video recording mode
-U Show interactive toolbar in interactive mode
-u present UI after screencapture is complete. files passed to command line will be ignored
files where to save the screen capture, 1 file per screen
so need:
screencapture -w -d -i -o -x -tjpg
-i is interactive so mouse click required to select windown 😕
or trying
screencapture -wdioxtjpg
Working solution seems to be using Shortcuts 🤯
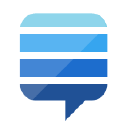
need to figure out if I can get timestamp and video name.
To run: shortcuts run "Screenshot IINA"
Works even when window is not at the foreground 😁
Took a different turn, but now have it so that a key on my Contour Shuttle Contour ShuttlePRO v2 takes the screenshot and adds to a folder with video name.
Need to figure out how to rename files with no spaces and generate HTML. Probably triggering a Python script with Hazel - will be the quickest.
Enough for today though 😁
Final solution
03 Oct 2022
macOS Shortcuts
+ Hazel
+ Python
Workflow:
when I plan to take screenshots of a video, only manual step is to go in Hazel (Cmd Space then haz) and change the output folder as needed:
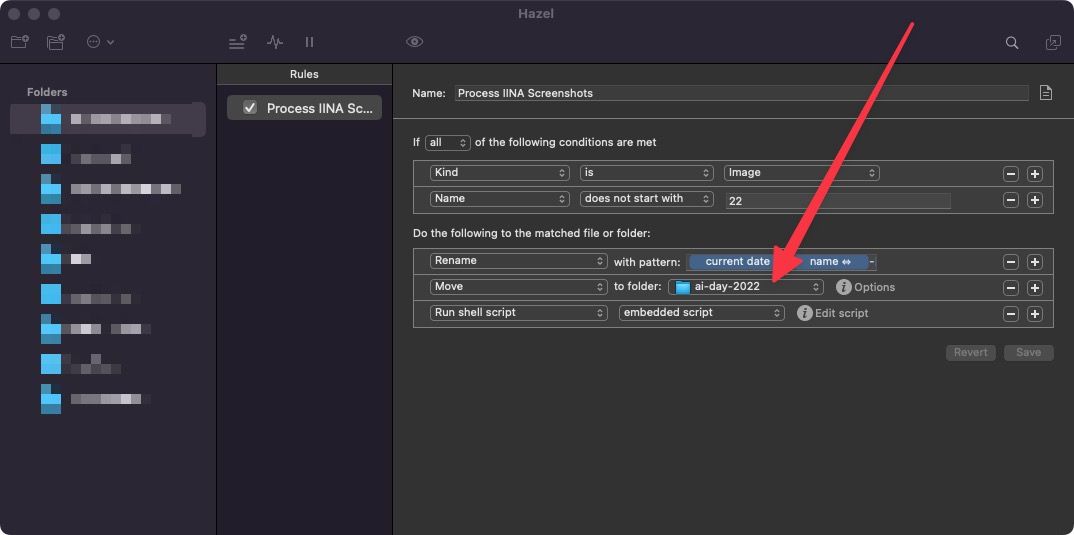
then:
if I am actively in IINA, I have a key on my Contour Shuttle to take the screenshot:

if I'm outside of IINA - even if it is hidden behind another app! - I use a key on my Streamdeck to take the screenshot:
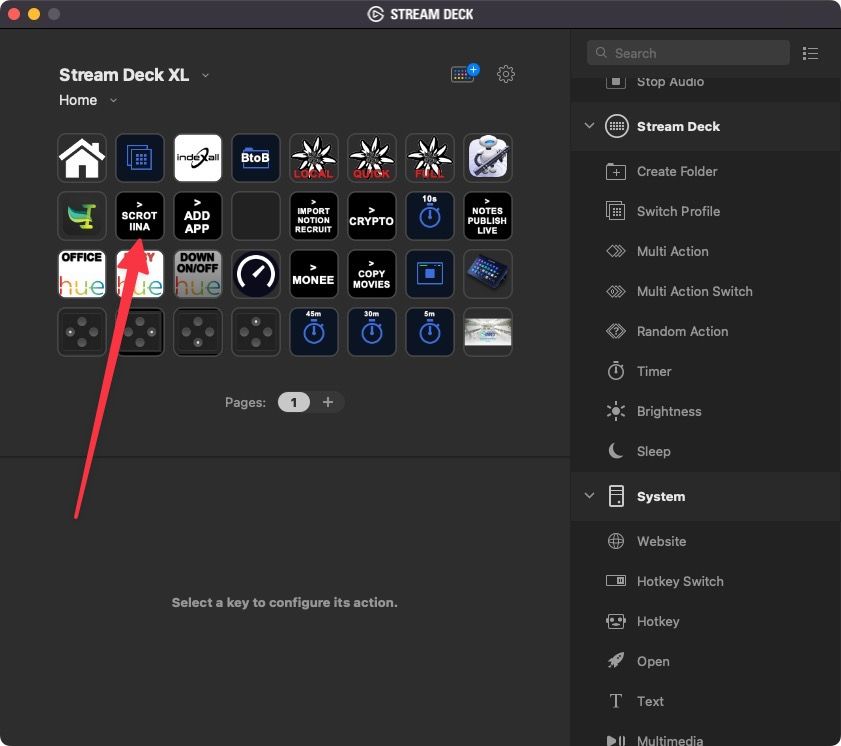
which triggers the macOS Shortcut:
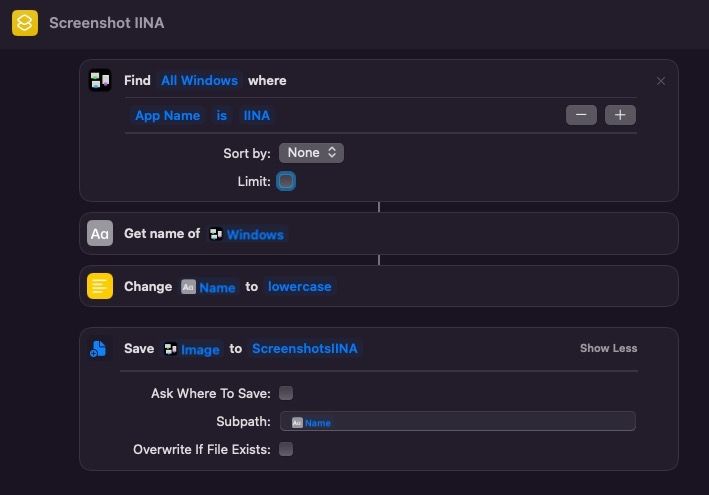
in any case, 3s later, I have the HTML snippet in my clipboard, ready to be pasted in my note, like so:
<img class="screenshot" src="https://ik.imagekit.io/vhucnsp9j1u/images/221003-125026-tesla-ai-day-2022.png" alt="221003-125026-tesla-ai-day-2022"/>
Python script used for reference:
'''
Complement script to the "Screenshot IINA" Apple Shortcuts.
- copy HTML to clipboard
'''
import subprocess
from inspect import currentframe
import os
import time
start_time = time.time()
import sys
import pymsgbox
output_folder = '/Users/path/to/content/images'
### Functions
def write_to_clipboard(output):
process = subprocess.Popen(
'pbcopy', env={'LANG': 'en_US.UTF-8'}, stdin=subprocess.PIPE)
process.communicate(output.encode('utf-8'))
print(f"\nOUTPUT COPIED TO CLIPBOARD\n")
def process_iina_screenshot(filepath, v=False, test=False):
image_path = filepath.replace(output_folder, '')[1:] # remove trailing /
if image_path not in [None, 'None', '']:
image_name = image_path.split('.')[0]
if image_name.endswith('-'):
image_name.replace('-', '')
output = f"<img class=\"screenshot\" src=\"https://ik.imagekit.io/vhucnsp9j1u/images/{image_path}\" alt=\"{image_name}\"/>"
write_to_clipboard(output)
run_time = round((time.time() - start_time), 1)
print(f'finished in {run_time}s.\n')
if __name__ == '__main__':
filepath = sys.argv[1]
process_iina_screenshot(filepath)
I'm happy with this new workflow 😁
First use of the workflow: Tesla AI Day 2022
14 Mar 2023
Issue with using IINA is that it has poor video playback control - jog & frame-by-frame - making screen capture difficult.
Switched the workflow to VLC today VLC , without code:
- Assign the native "Snapshot" control in VLC (
Cmd + Option + Sby default) to a key on my ShuttlePro & save to a specific folder (in VLC settings) Contour ShuttlePRO v2

- Hazel rule to rename & move any image file hitting that folder to my notes / images folder.
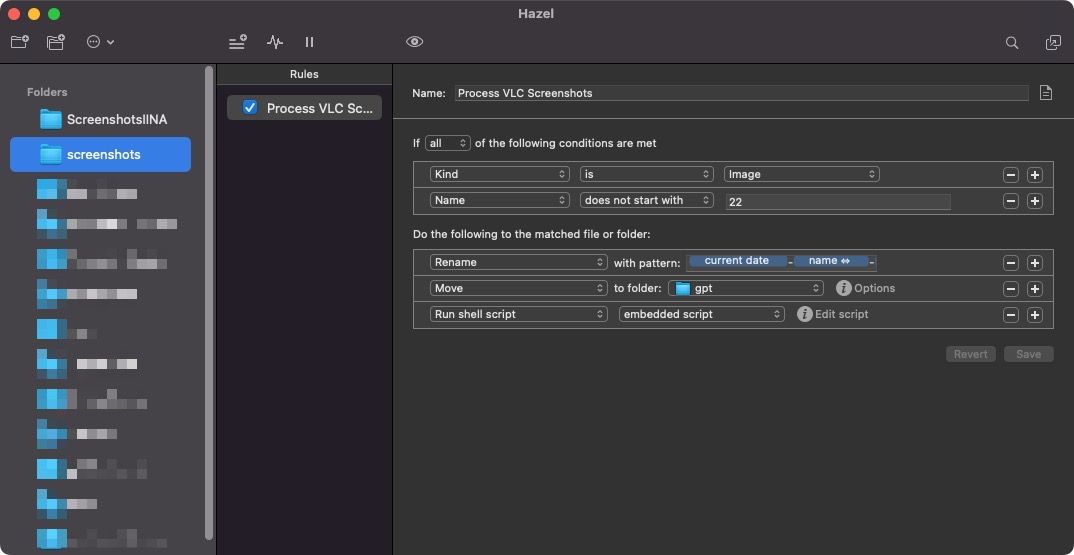
Works much better. But frame-by-frame is only possible forward (with E)? 🤔
15 Mar 2023
Backwards frame-by-frame is not possible in VLC 😕 VLC
Workaround:
- use
Very short backwards jump(Cmd + Ctrl + Right) of 3s - hold Next Frame (
E) to go forward frame-by-frame
Updated Contour settings:
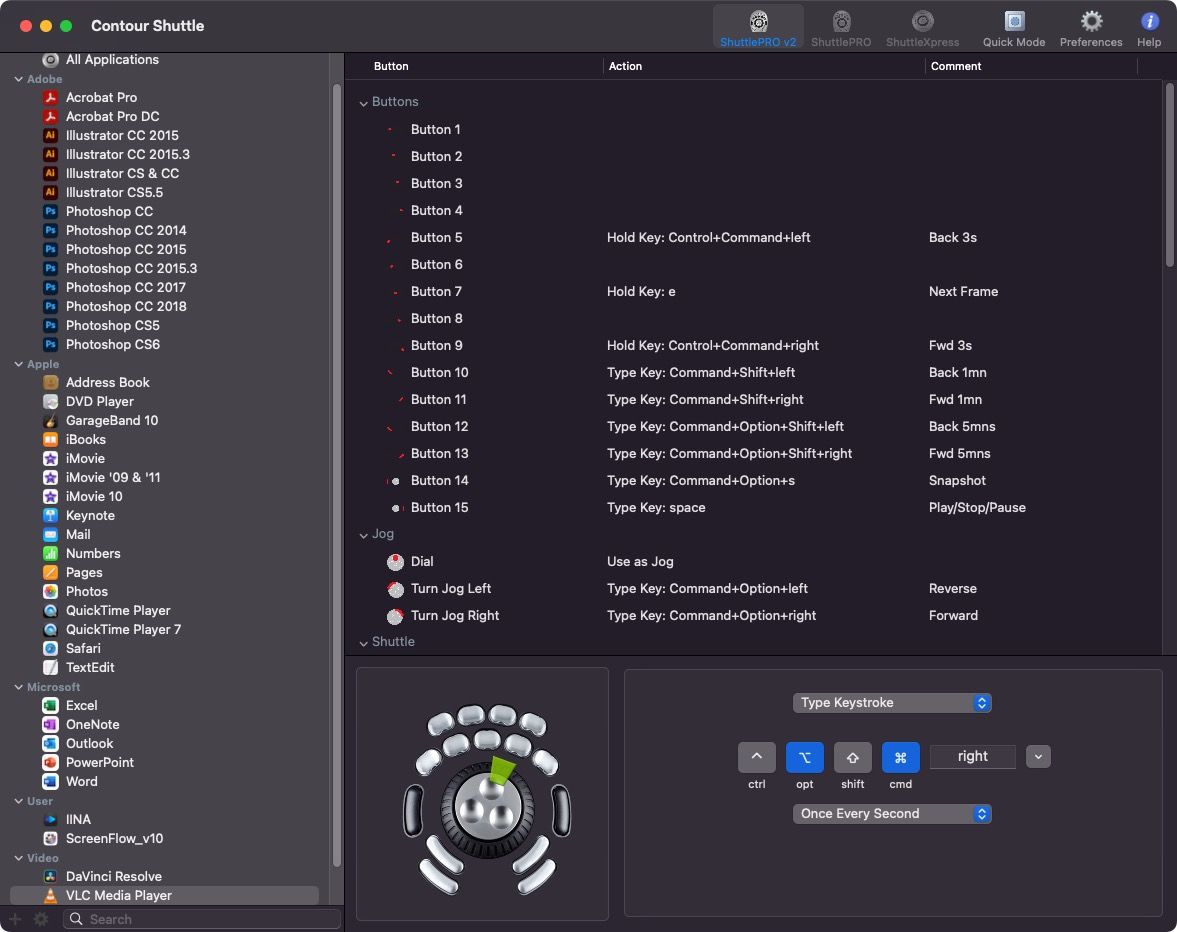
create HTML snippet
Next step: script + Hazel logic to create the HTML snippet needed for my notes, ready to be pasted from clipboard.
Seems to be working with:
'''
Complement script to the "Generate HTML snippet for last image" Hazel rule.
- get full URL from Hazel
- generate HTML snippet
- copy HTML to clipboard
'''
import subprocess
import sys
def generate_short_path(filepath, v=False, test=False):
if filepath.startswith('/local/path/to/folder/images/') and '/logos/' not in filepath:
filepath = filepath.replace('/local/path/to/folder/images/', '')
return filepath
def generate_html_snippet(short_filepath, v=False, test=False):
html_snippet = f"<img class=\"screenshot\" src=\"https://ik.imagekit.io/vhucnsp9j1u/images/{short_filepath}\" alt=\"{short_filepath}\"/>"
return html_snippet
def write_to_clipboard(output):
process = subprocess.Popen(
'pbcopy', env={'LANG': 'en_US.UTF-8'}, stdin=subprocess.PIPE)
process.communicate(output.encode('utf-8'))
print(f"\nOUTPUT COPIED TO CLIPBOARD\n")
def process(filepath, v=False, test=False):
short_path = generate_short_path(filepath)
output = generate_html_snippet(short_path)
write_to_clipboard(output)
if __name__ == '__main__':
filepath = sys.argv[1] # get filepath from Hazel
process(filepath)
In Hazel: