2020 started using.
30 Jun 2022 starting note.
Snippets
https://code.visualstudio.com/docs/editor/userdefinedsnippets
Code > Preferences > Configure User Snippets then choose the .json relevant to the language for which those snippets need to be available.
Variables
The following variables can be used:
| Variable Name | Description |
|---|---|
TM_SELECTED_TEXT |
The currently selected text or the empty string |
TM_CURRENT_LINE |
The contents of the current line |
TM_CURRENT_WORD |
The contents of the word under cursor or the empty string |
TM_LINE_INDEX |
The zero-index based line number |
TM_LINE_NUMBER |
The one-index based line number |
TM_FILENAME |
The filename of the current document |
TM_FILENAME_BASE |
The filename of the current document without its extensions |
TM_DIRECTORY |
The directory of the current document |
TM_FILEPATH |
The full file path of the current document |
RELATIVE_FILEPATH |
The relative (to the opened workspace or folder) file path |
CLIPBOARD |
The contents of your clipboard |
WORKSPACE_NAME |
The name of the opened workspace or folder |
WORKSPACE_FOLDER |
The path of the opened workspace or folder |
CURSOR_INDEX |
The zero-index based cursor number |
CURSOR_NUMBER |
The one-index based cursor number |
ex with TM_FILENAME_BASE:
"<img class=\"$1screenshot\" src=\"{static}../../images/$TM_FILENAME_BASE/$CLIPBOARD.jpg\" alt=\"$CLIPBOARD\"/> ",
outputs:
<img class="screenshot" src="{static}../../images/vs-code/vs-code-shortcuts.jpg" alt="vs-code-shortcuts"/>
For inserting the current date and time:
| Variable Name | Description |
|---|---|
CURRENT_YEAR |
The current year |
CURRENT_YEAR_SHORT |
The current year's last two digits |
CURRENT_MONTH |
The month as two digits (example '02') |
CURRENT_MONTH_NAME |
The full name of the month (example 'July') |
CURRENT_MONTH_NAME_SHORT |
The short name of the month (example 'Jul') |
CURRENT_DATE |
The day of the month as two digits (example '08') |
CURRENT_DAY_NAME |
The name of day (example 'Monday') |
CURRENT_DAY_NAME_SHORT |
The short name of the day (example 'Mon') |
CURRENT_HOUR |
The current hour in 24-hour clock format |
CURRENT_MINUTE |
The current minute as two digits |
CURRENT_SECOND |
The current second as two digits |
CURRENT_SECONDS_UNIX |
The number of seconds since the Unix epoch |
For inserting random values:
| Variable Name | Description |
|---|---|
RANDOM |
6 random Base-10 digits |
RANDOM_HEX |
6 random Base-16 digits |
| UUID | A Version 4 UUID |
Extensions
05 Jul 2022
Current extensions:
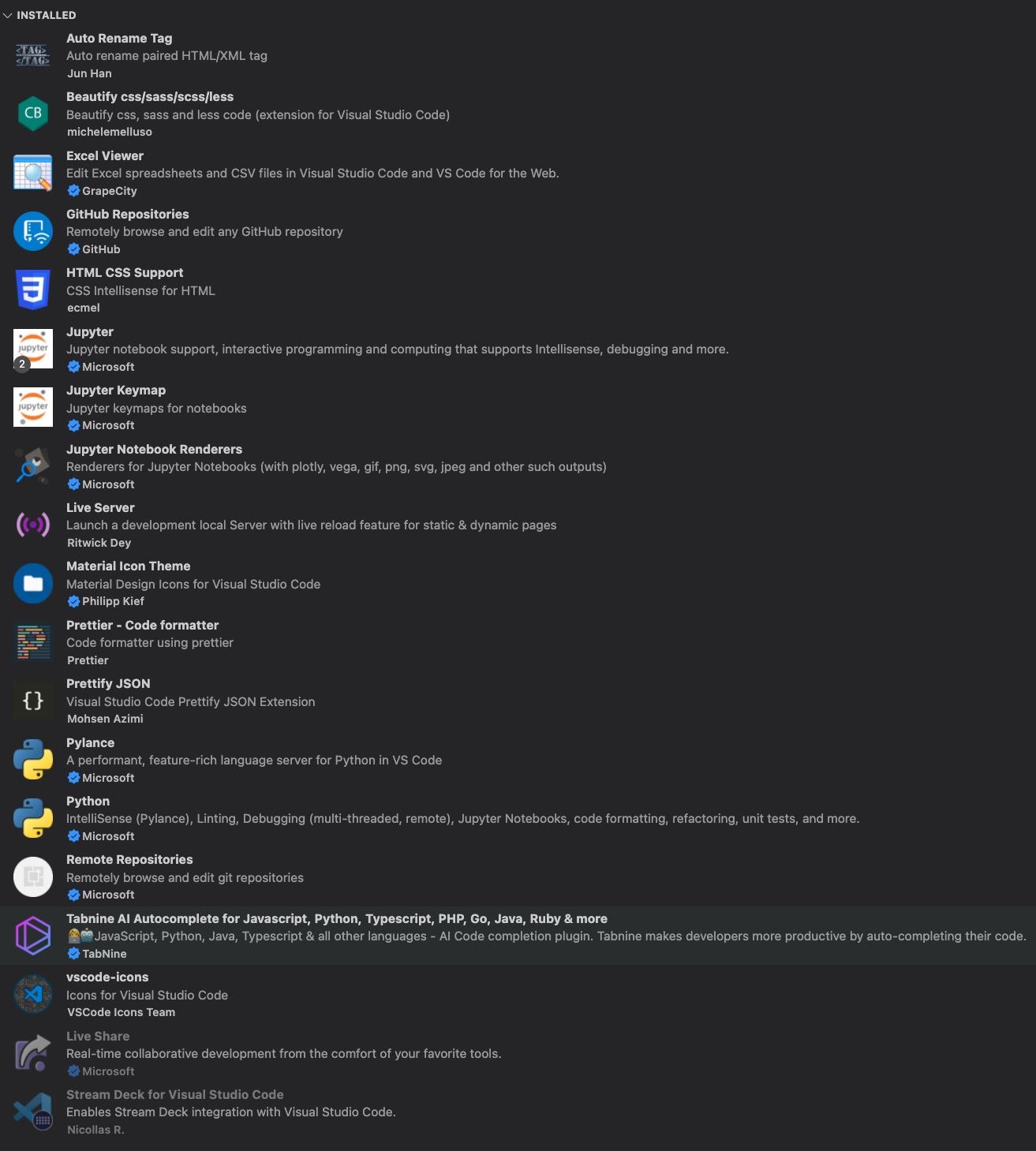
Review:
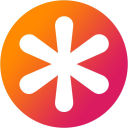
Display newline characters in your code
02 Dec 2022

Markdown Formatter

➤ use Shift Option F to format .md file.
Keyboard Shortcuts
Default

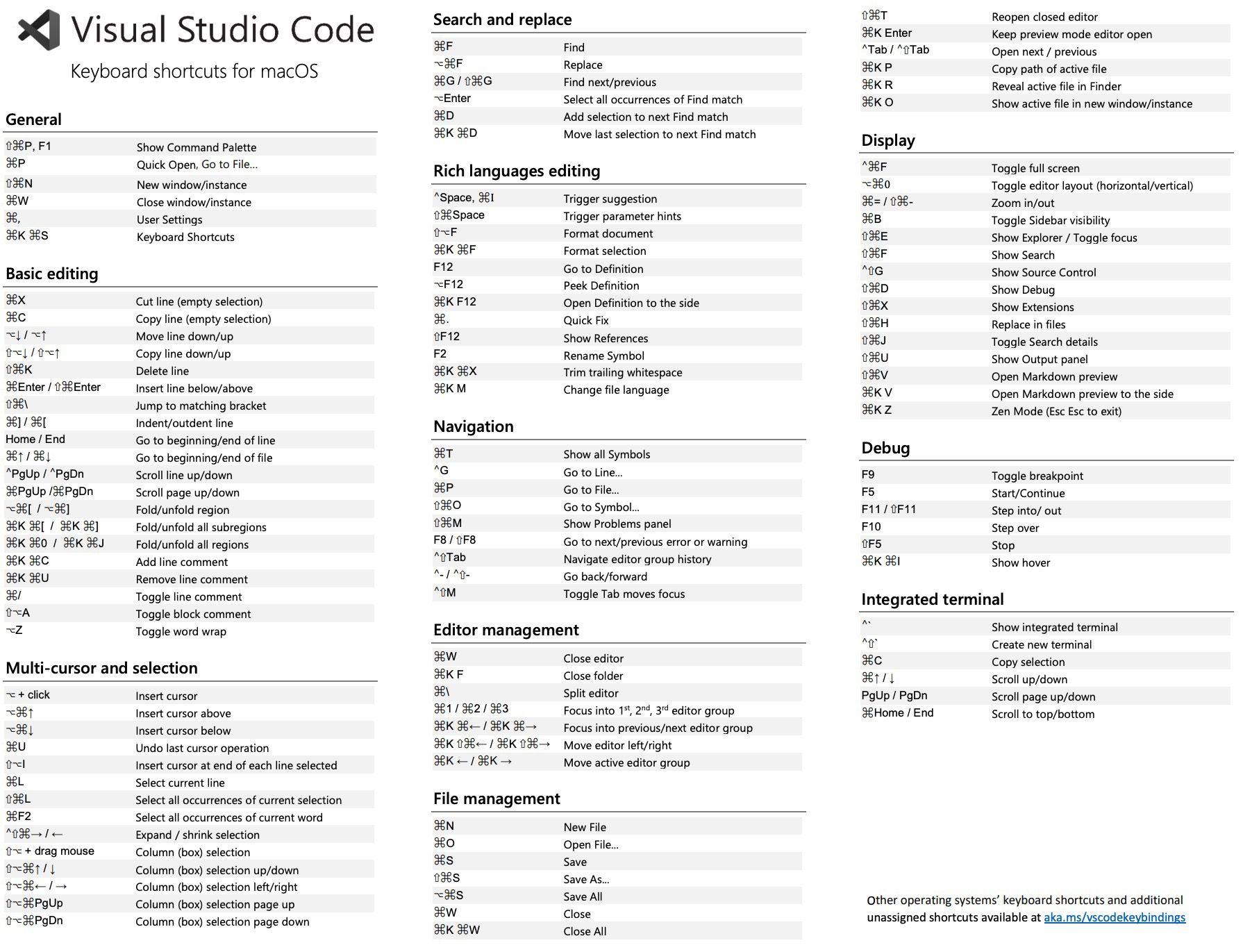
Best way though, instead of searching the web, is to simply open the Keyboard Shorcuts settings (using the shortcut Cmd + K then Cmd + S 😁 ) and search for the desired action.
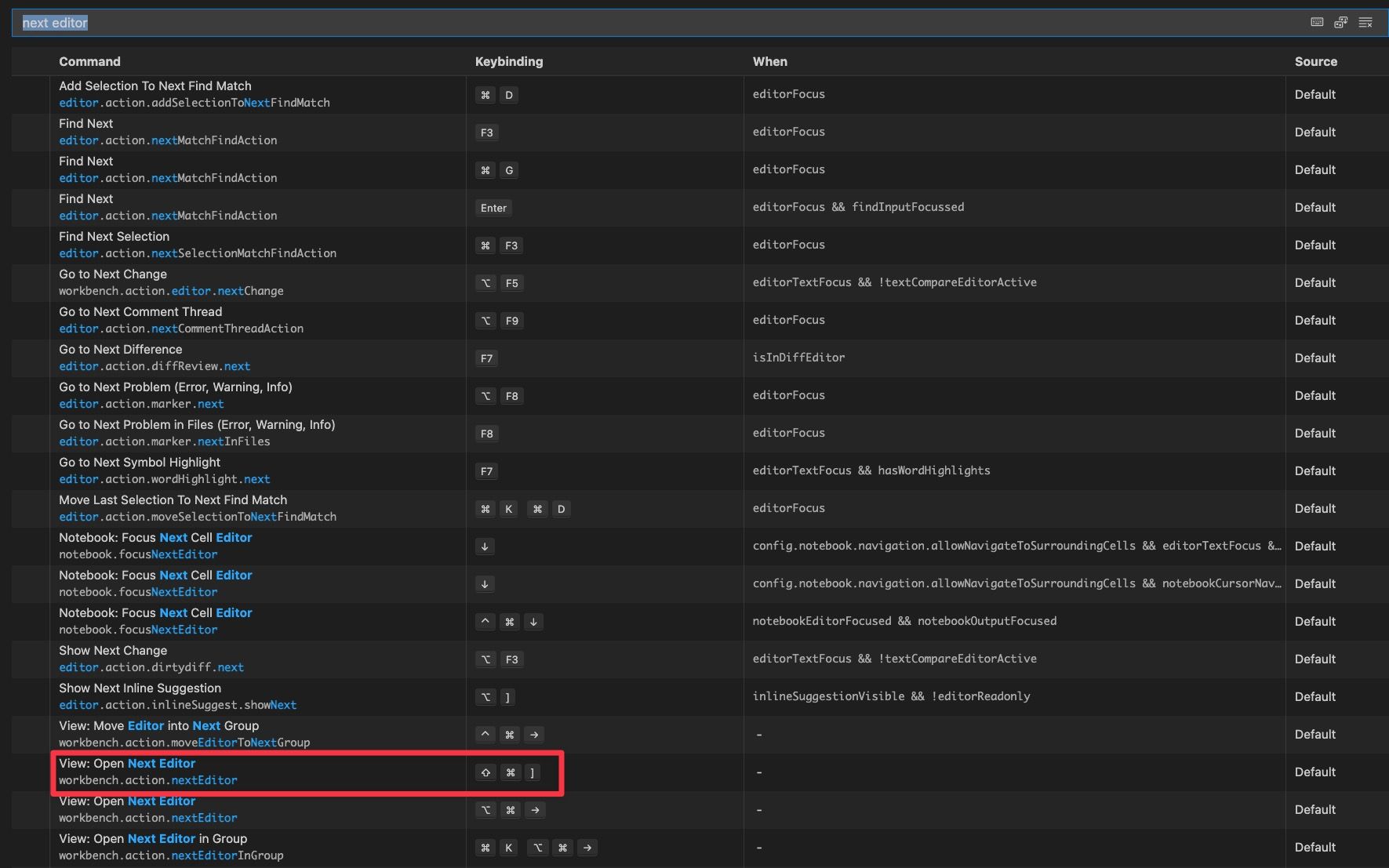
here I was looking for the shortcut to switch editors (ie tabs) with "next editor" and found Cmd + Shift + ] for it in the results list.
Other useful ones
| shortcut | action |
|---|---|
Ctrl + W |
Open the Switch Windows command |
Cmd + Shift + ] |
Open (ie switch to) Next Editor |
Alt + ⬆︎ |
Move line up |
Alt + left click |
Position the cursor at different places, manually |
Also, in Go To (Cmd + P), you can type : (ie @:) to categorise symbols by type, starting with functions.
Text navigation
Check keyboard shortcuts in Cmd + K then Cmd + S and search for "cursor".
Main ones:
- end of line: Ctrl + E
- beginning of line: Ctrl + A
- end of word: Ctrl + Option + right arrow
- beginning of word: Ctrl + Option + left arrow
Basic navigation:
- Move cursor to the beginning of the line:
- Move cursor to the end of the line: Ctrl E
- Move cursor to the beginning of the document: Ctrl+Home (Windows/Linux) or Command+Home (Mac)
- Move cursor to the end of the document: Ctrl+End (Windows/Linux) or Command+End (Mac)
Word-level navigation:
- Move cursor one word to the left/right: Option+Left Arrow/Option+Right Arrow
Page-level navigation:
- Scroll up/down: Command+Up Arrow / Command+Down Arrow
Bottom select: Cmd + Shift + ⬇︎
resources

Settings
File is at ~/Library/Application Support/Code/User/settings.json.
For customising active tab:
"workbench.colorCustomizations": {
"tab.activeBackground": "#2f5f53",
},
Tips
remove images from search results when using Command + P
Visual Studio Code's Command + P (Quick Open) feature is designed to search for files within your workspace, not specifically for images. However, if you want to exclude certain file types (e.g., images) from the search results, you can modify the settings to filter them out.
In Settings:
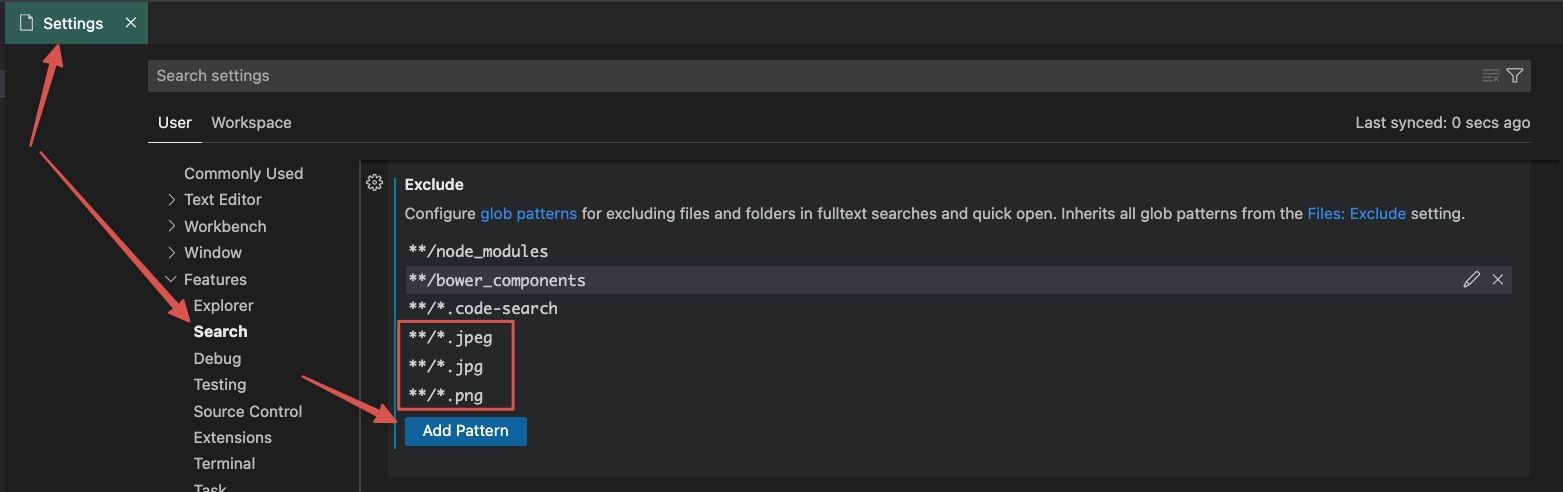
I added these patterns:
**/*.jpg
**/*.jpeg
**/*.png
**/*.svg
**/*.gif
Resources
06 Dec 2023
