2017 started using.
10 Mar 2022 update: now using Cleanshot X part of my Setapp subscription (saving costs) and slightly better on a couple aspects.
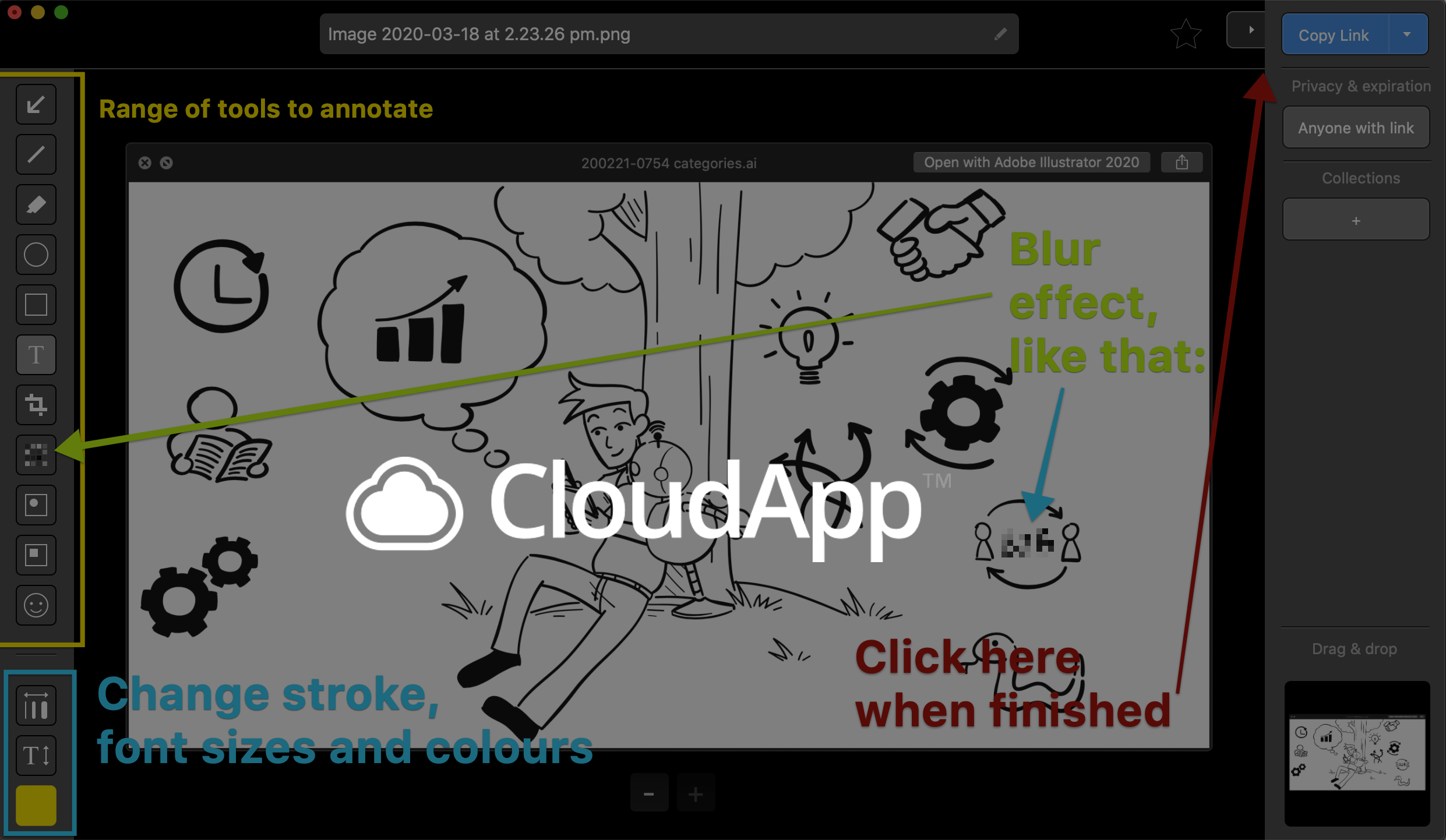
"A picture is worth a thousand words" - this applies especially when communicating online (using email, Slack, or any other solution).
In lots of cases, what you need to write to your recipient consists in depicting (representing in words) what you see on your own computer screen.
Rather than writing words (even if it's less than a thousand), sending a screenshot - perhaps enhanced with annotations - is often the best way, and helps alleviate misunderstandings. This is especially the case when the communication language is not the native language of the people involved in the exchange.
Showing, not telling.
For a long time, I simply used the computer's built-in screenshot feature.
For the last 3 years, I have been using a tool called CloudApp (https://www.getcloudapp.com) - and it is now a must-have in my work toolkit, that I used daily.
Let's go through it.
First, here is a quick demo:
Usages
Whenever you need to show something to someone, or when showing something saves you from typing a lot of text, CloudApp steps in. So the usages are quite broad.
Here are a few examples:
- interacting day-to-day with team and colleagues
- onboarding new employees or freelancers
- supporting customers
- putting task briefs together
and the list goes on
How it works
It's as simple as it gets.
Once installed, a simple keyboard shortcut will get you ready for action and you can then just paste the link (Cmd + V) in your email or messaging app.
Cloudapp runs in the background, and takes care of everything. It uploads your content to their cloud (by default at least) and makes it available for sharing.
You can:
- take a screenshot
- record a 1mn GIF
- record a video (your screen and/or you)
- and even upload an existing image or video for sharing.
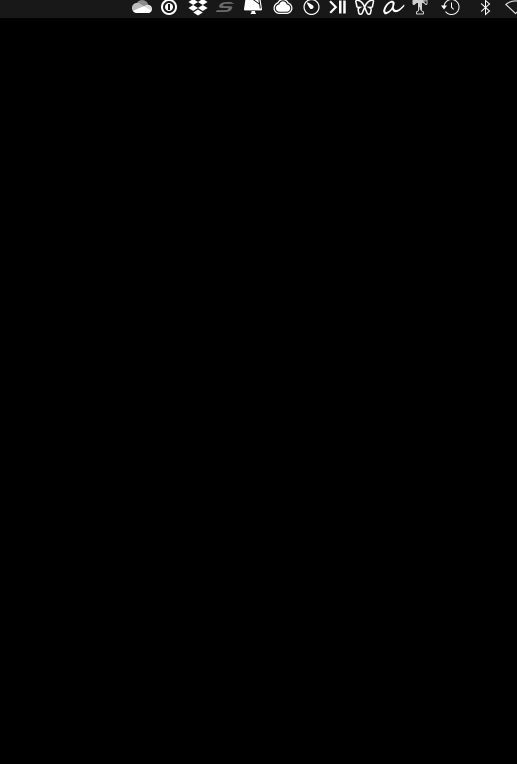
and just share a link to it.
Capture
On Mac (PC is probably similar):
Cmd + Shift + 5 to take a screenshot
Cmd + Shift + A to take a screenshot you want to annotate
Cmd + Shift + 6 to record a GIF or video
You can select the area you want to capture, or a specific window.
When you use the GIF/Video option, you have a few settings available before starting to record:
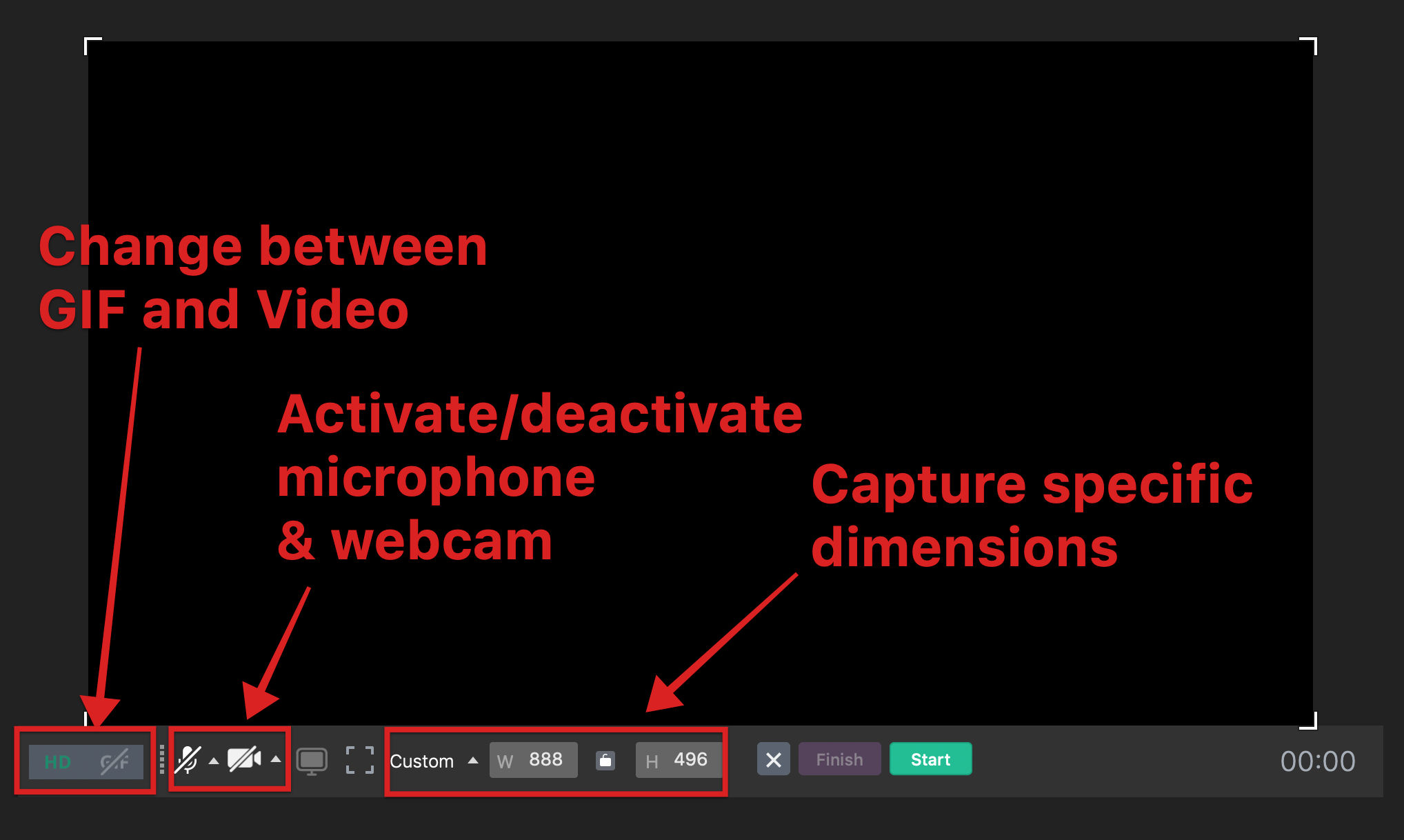
Annotate
Here is how you can annotate quickly something:
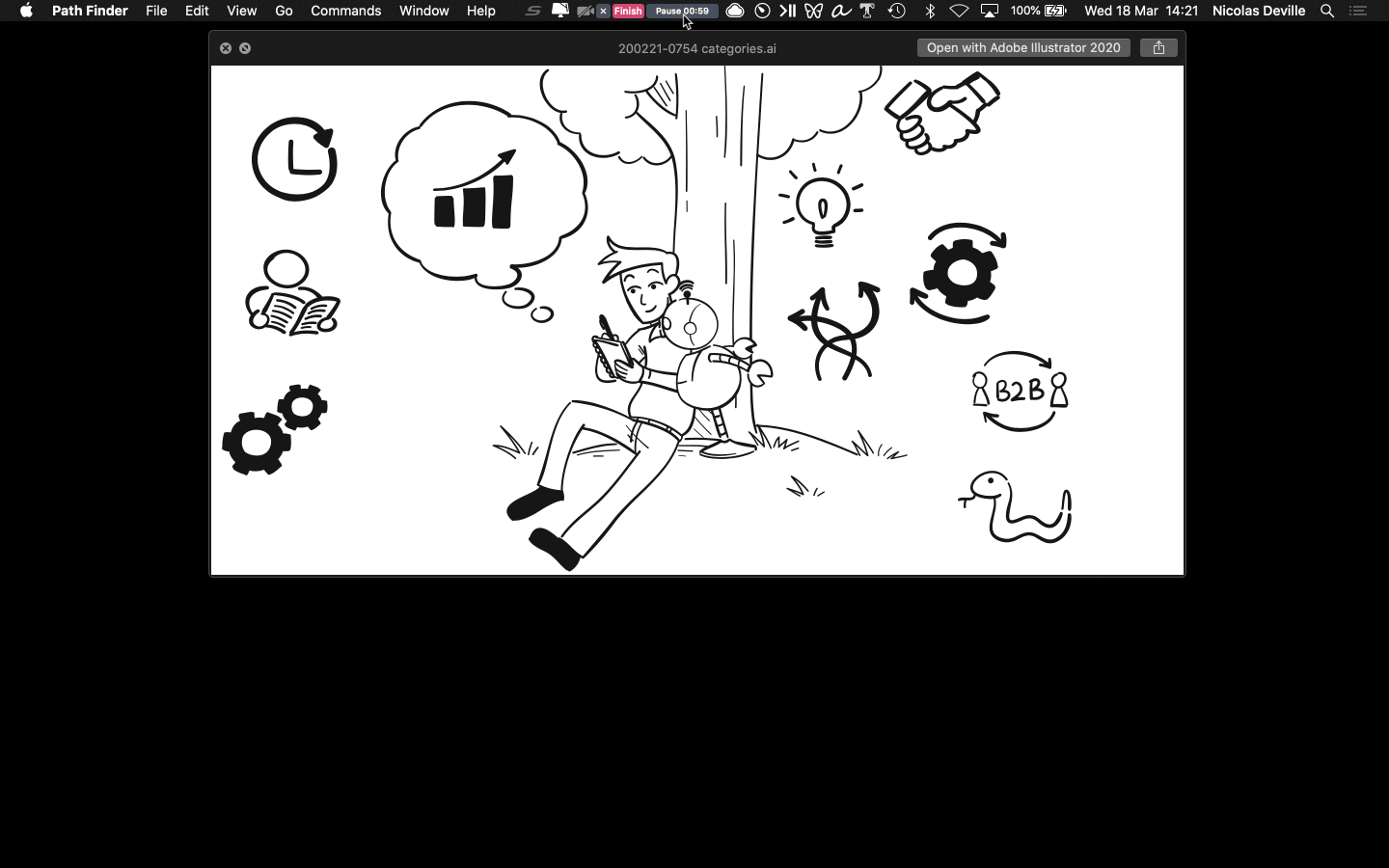
Quite a few tools and customisations are available:
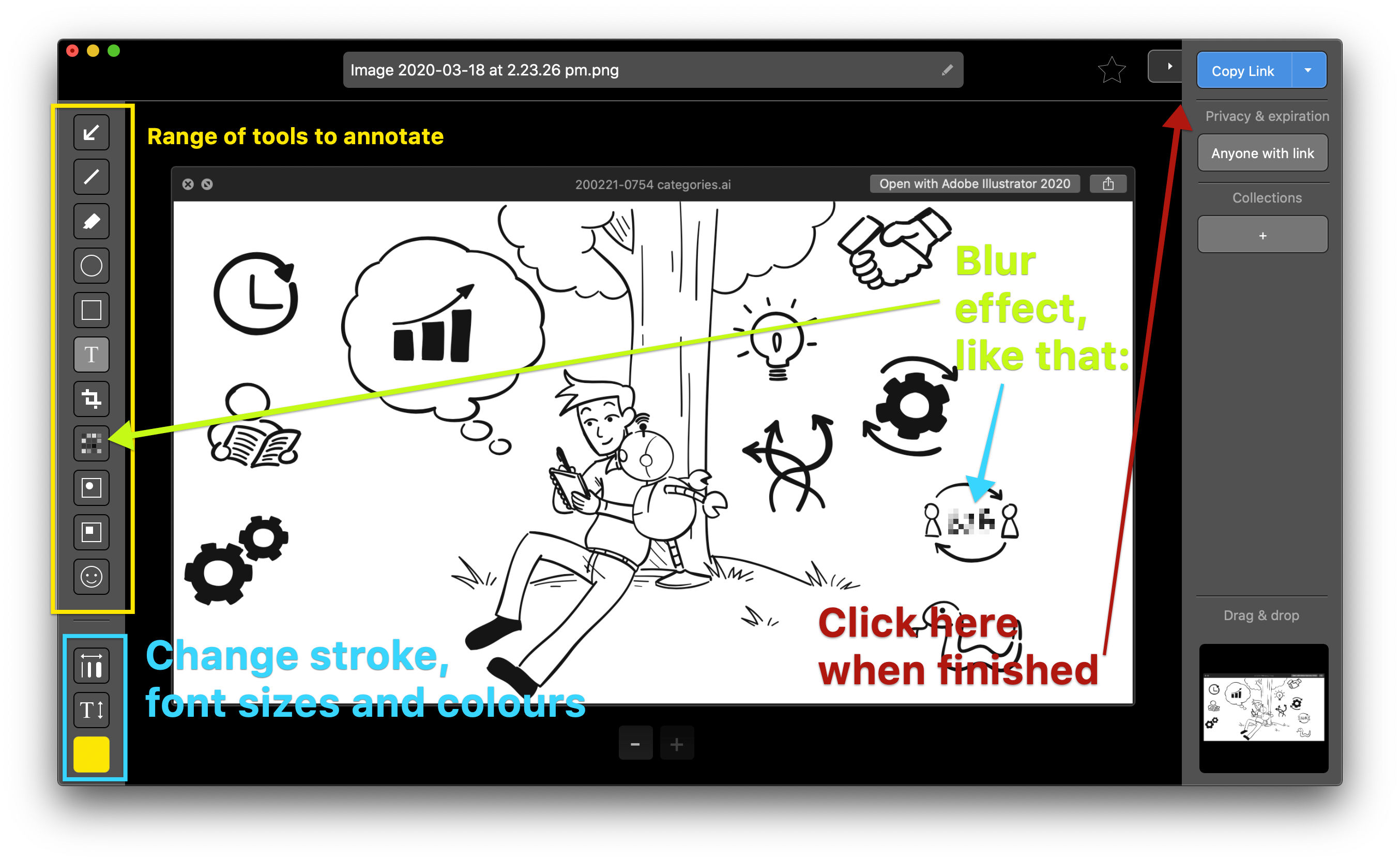
Share
Once you have taken your screenshot or video (or clicked "Copy Link" if you needed to annotate), just paste the link (Cmd + V) anywhere you like - email, Slack message - as CloudApp copies the link automatically in your clipboard.
If you need the actual image, rather than a link to it, just drag and drop:

Links unfurl in selected apps
By that I mean when pasting a CloudApp link, some apps will automatically display its content, rather than require the user to click on the link to see it.
Example in Slack:
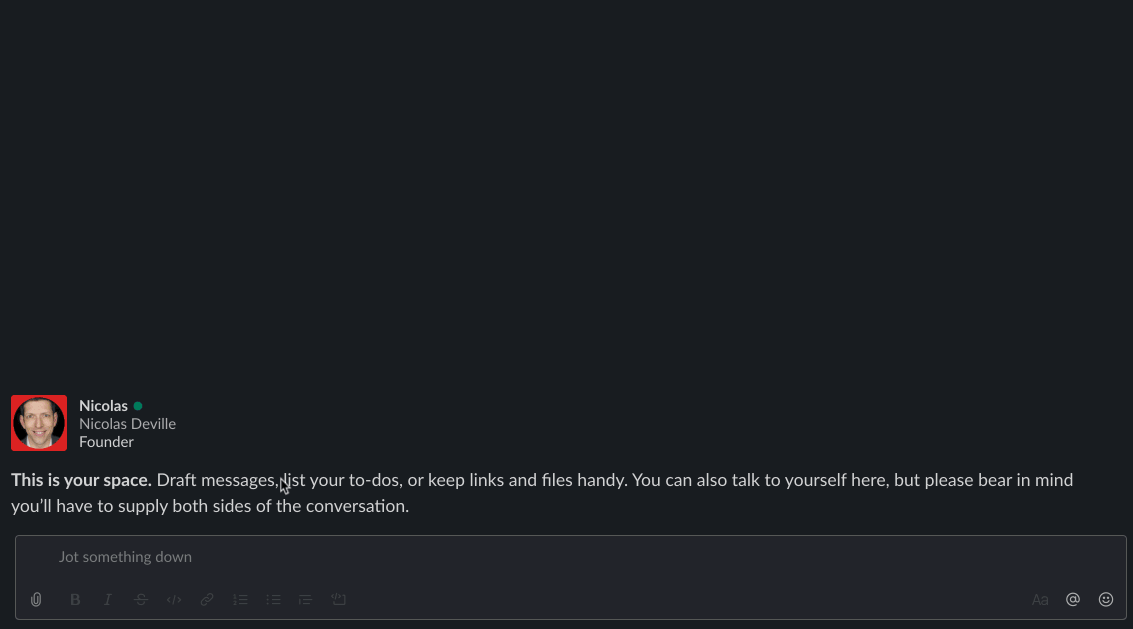
Trackable links
CloudApp will tell you when a link (image or video) has been viewed.
By email if you wish:
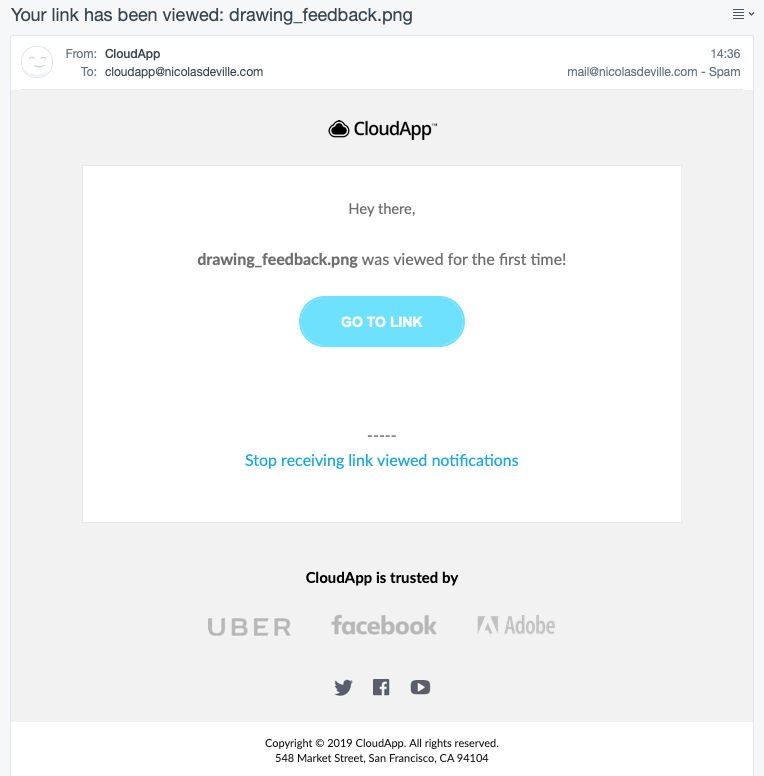
Or simply in the interface:

Share with custom links
On a paid plan, instead of links looking like that:
https://share.getcloudapp.com/lluygo1J
you can use your own domain to customise them, like that:
https://share.officebots.io/lluygo1J
Your visual memory
As the name says.. it's a cloud app.
This means you can access your "visual snippets" anywhere:
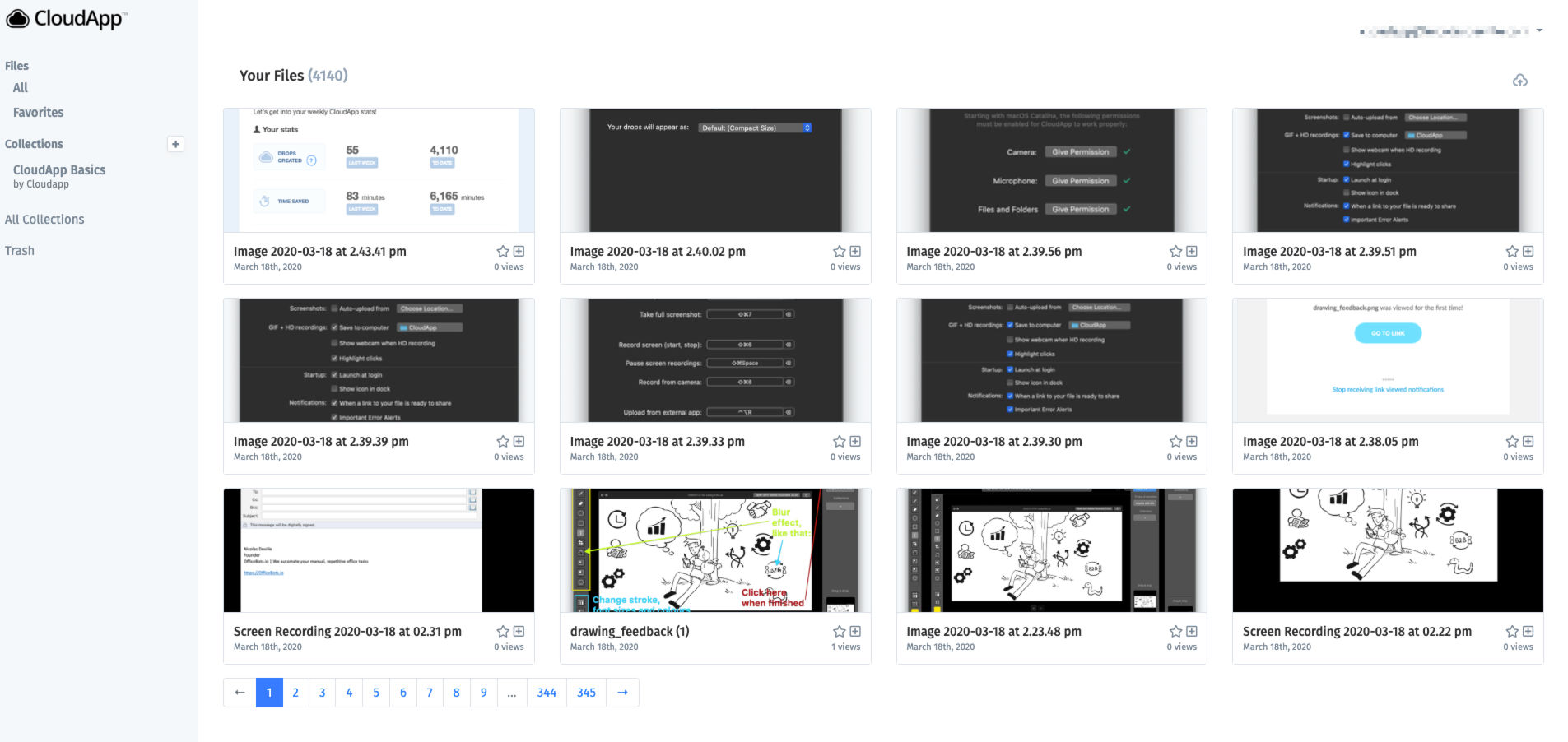
You can also search them (made easier if your name your files), categorise them and more.
Call To Action buttons
A newly released feature, that I have not yet used myself, is the ability to use a CTA button, on the page where your content is seen by the user.

Settings
I always like to dig into the Preferences of any app I use, so if you are the same, here they are:
Your online account settings
Here are the settings available in your online account:

Your local app settings
Once you install the app, here is what you can set:
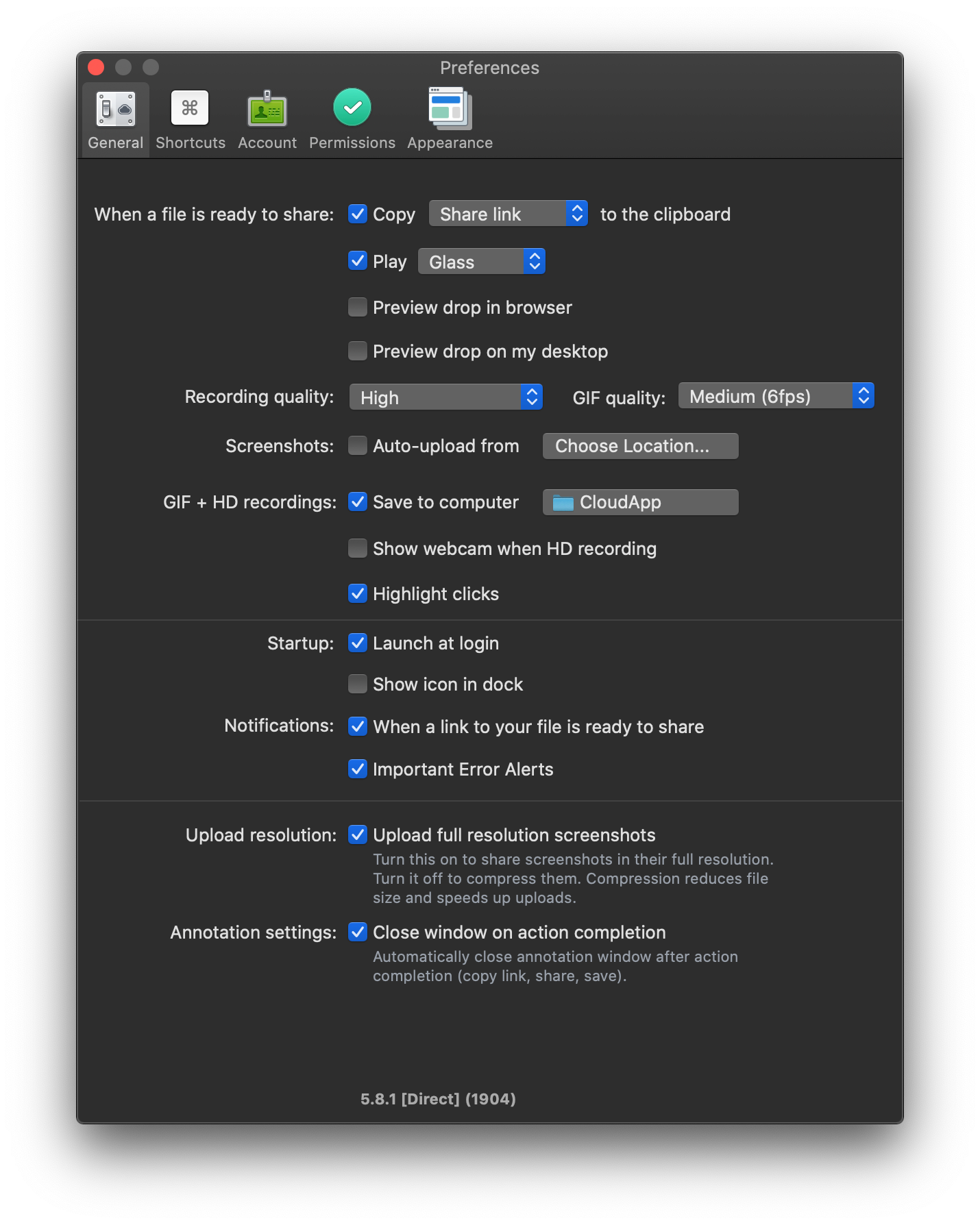
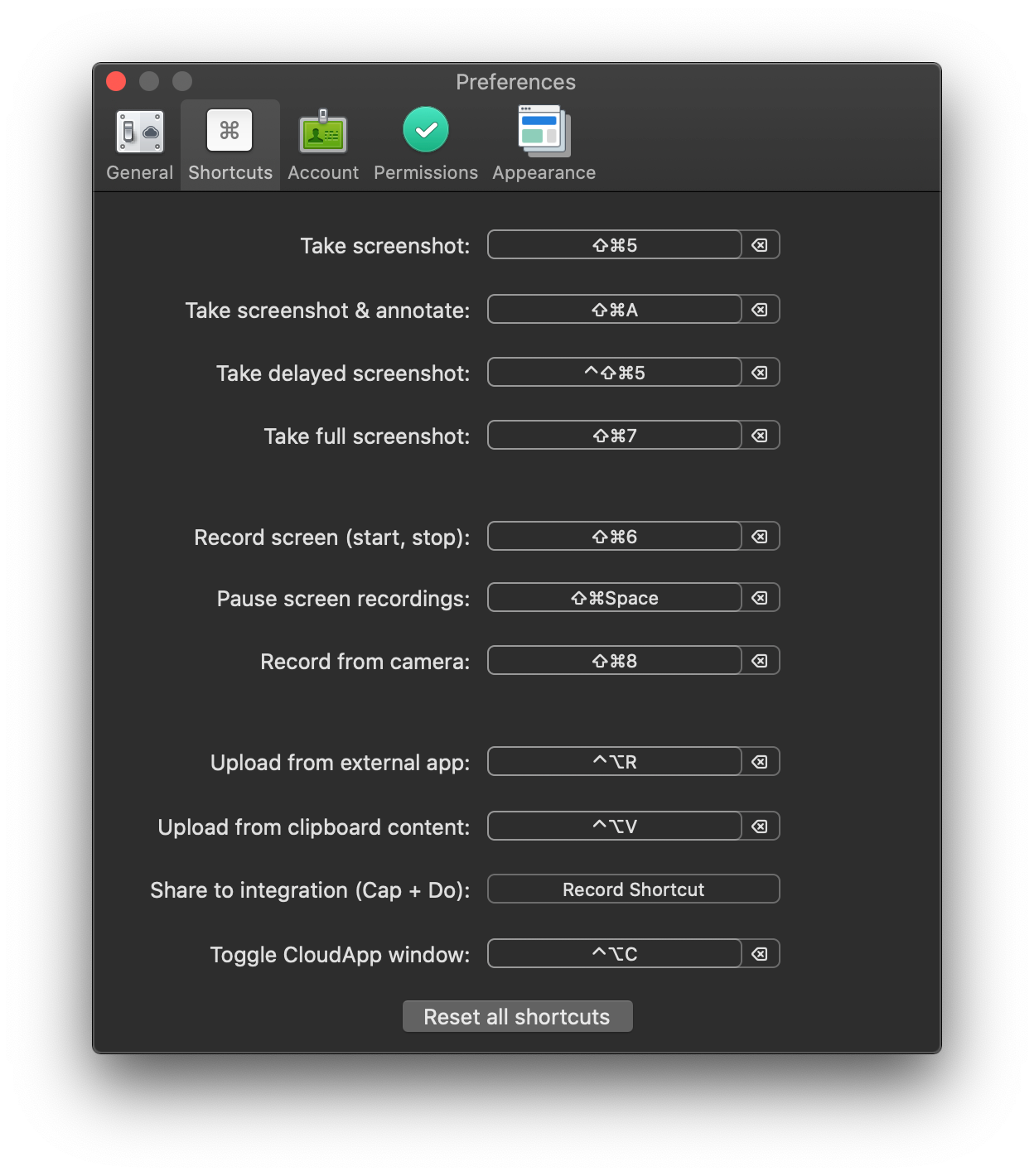

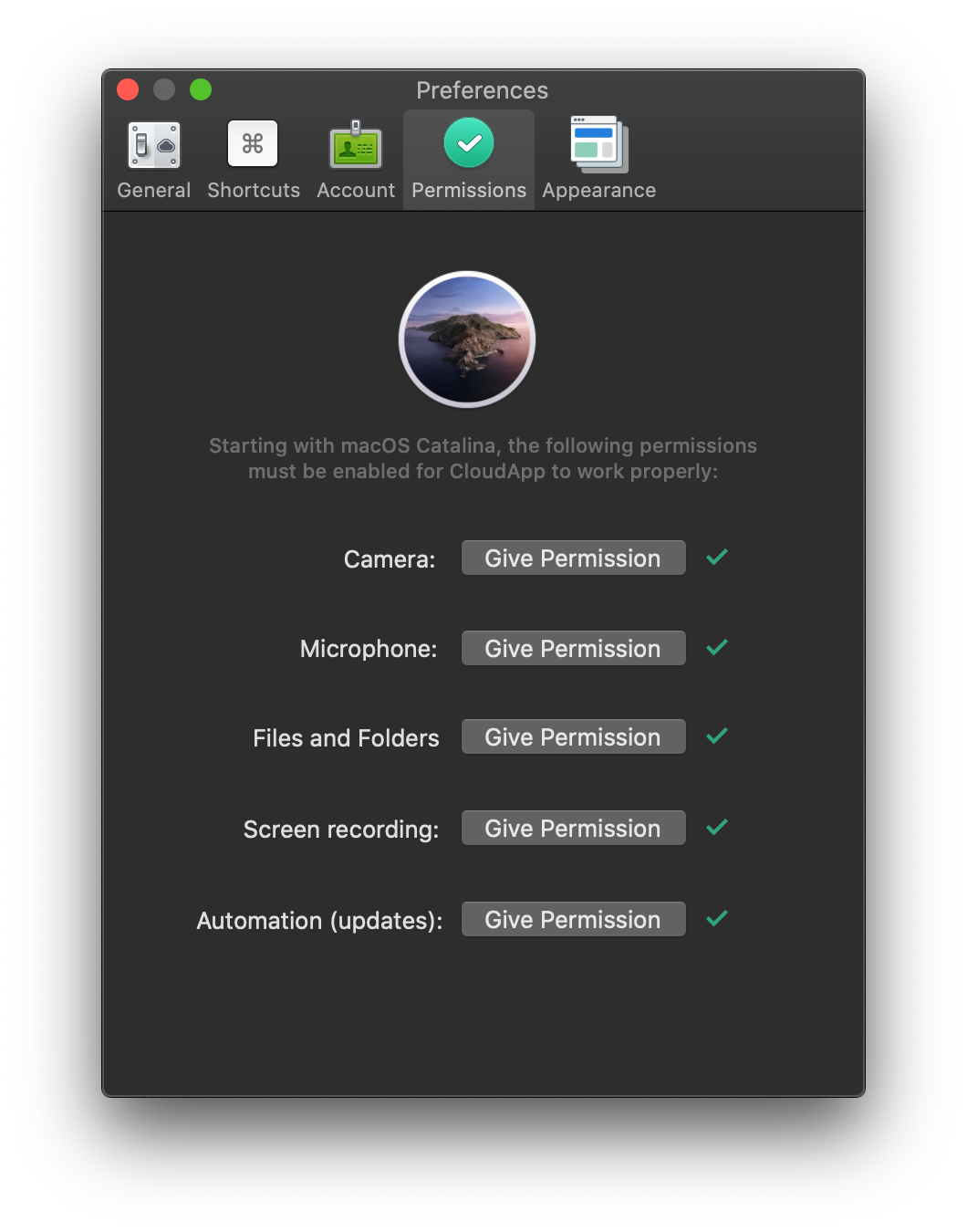
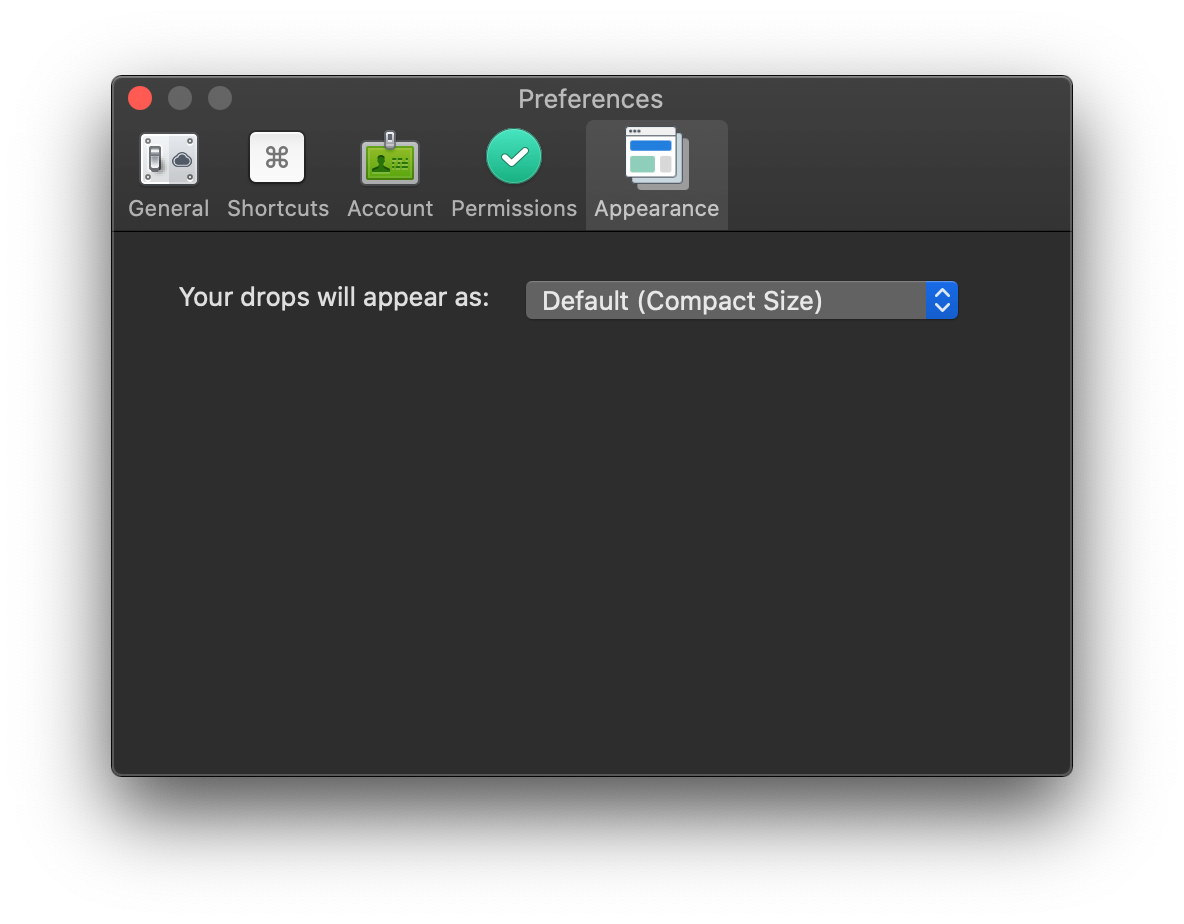
Privacy & Security
CloudApp is hosted on AWS in the US - so only downside of the standard service is that your data (images and videos) is hosted outside of EU.
If you wish to host the files on in your own AWS S3 bucket ("S3 buckets" is the name for Amazon's web hosting service), you can:

Though the company states that you remain owner of your data, and their business model does not have any advertising side to it (ie no incentive to sell data).
More about their security: https://www.getcloudapp.com/security
Pricing
CloudApp has a free tiers, that gives you:
- Create and Share Video, Gifs and Screenshots
- 5 Min Video Recording Limit
- 100 MB Storage Limit
For $10/month (the plan I use), you get in addition:
- Unlimited Video Recording
- Enhanced Editing
- Customized Sharing Options
Here are all the details:
https://share.getcloudapp.com/plans
ROI
CloudApp helps you estimate your Return On Investment, by sharing your stats with you:
Not quite sure how they calculate time saving estimations - and it's probably inflated - but it does look impressive:
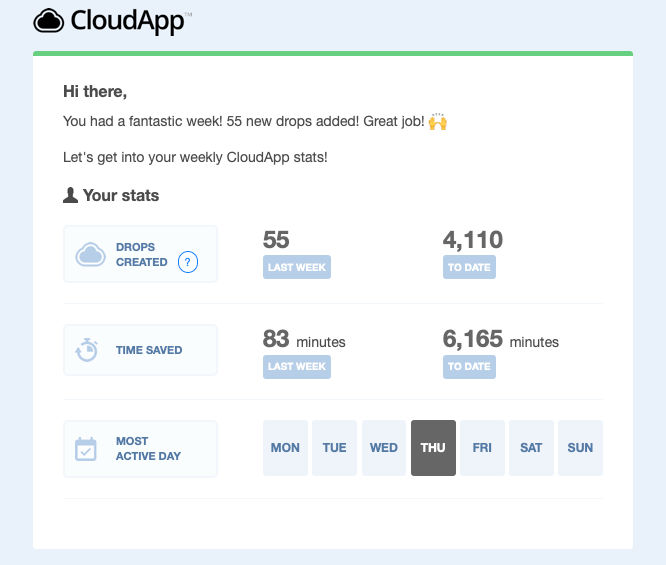
Beyond the estimated 100 hours I saved since starting using CloudApp, it has massively simplified my online communications and collaborations.
This being critical when working remotely, CloudApp is a no-brainer for everyone collaborating online a lot.
I highly recommend you to give it a try. You can sign up free here:
https://www.getcloudapp.com/signup
Note: I was not paid by CloudApp to write this post - I am just a fervent user and advocate for it.
